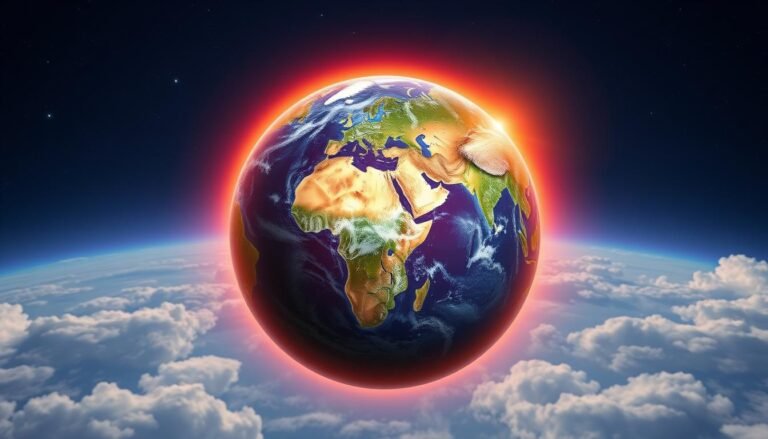Å ta et skjermbilde er viktig i vår digitale tid. Vi i [Bedriftens navn] viser deg hvordan det gjøres enkelt. Våre tips hjelper deg med å ta skjermbilder på både Windows og Mac.Windows-brukere kan bruke Snipping Tool eller trykke Windows + Shift + S. Mac-brukere kan trykke Command + Shift + 3 eller 4. Vi …
Guide: Hvordan ta skjermbilde på PC enkelt
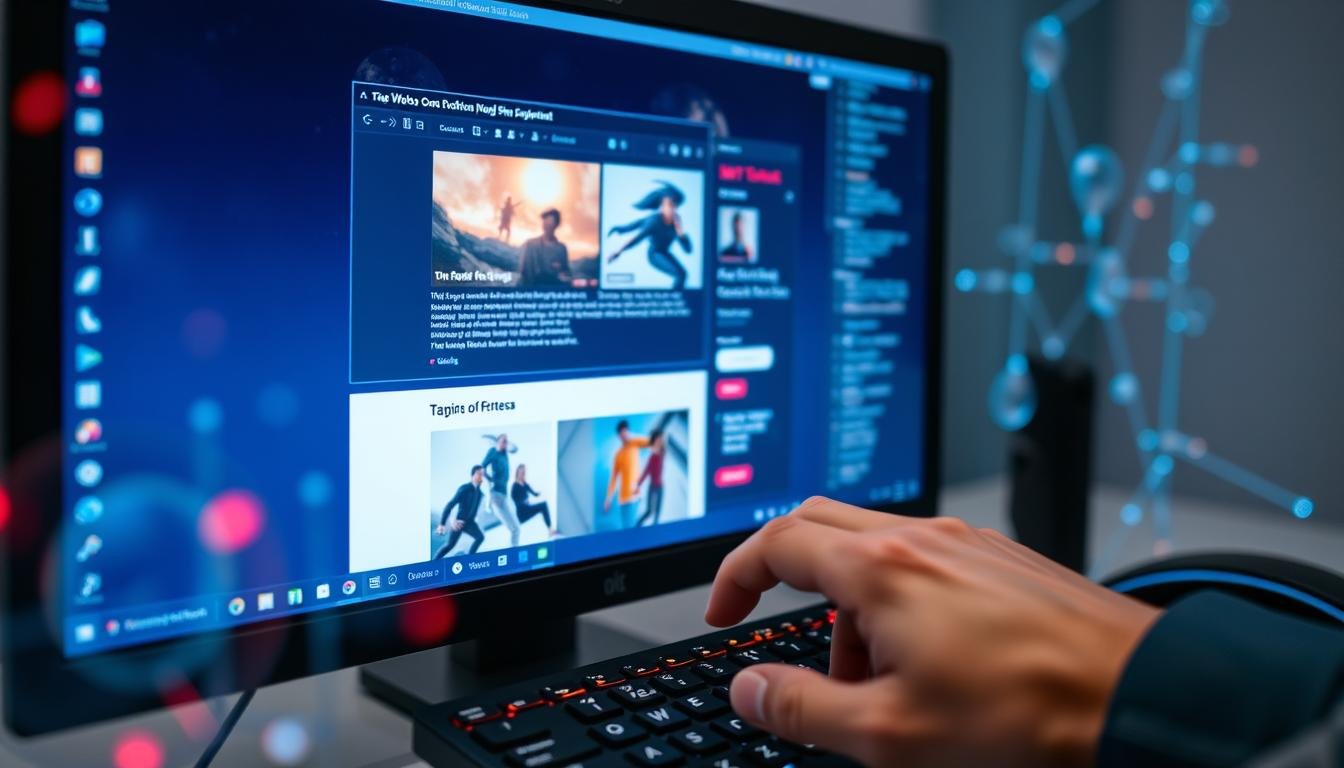
Å ta et skjermbilde er viktig i vår digitale tid. Vi i [Bedriftens navn] viser deg hvordan det gjøres enkelt. Våre tips hjelper deg med å ta skjermbilder på både Windows og Mac.
Windows-brukere kan bruke Snipping Tool eller trykke Windows + Shift + S. Mac-brukere kan trykke Command + Shift + 3 eller 4. Vi hjelper deg å øke din digitale kompetanse ved å dele disse triksene.
Skjermbilder er nyttige for jobb, kreativitet, eller å dele noe med venner. Denne guiden vil lære deg denne nyttige ferdigheten. Marker datoen 30 oktober 2024 for flere tips i vårt nyhetsbrev. Husk å melde deg på!
Følg våre steps og tips for å lagre skjermbilder lett. Bruk hurtigtaster for raskere tilgang. Vi gleder oss til å høre om din suksess. Husk, vi er her for å svare på spørsmål. Velkommen til praktiske løsninger og personlig vekst.
Innledning til skjermbilder på PC
Å ta skjermbilder på en PC er veldig nyttig, både for jobb og personlig bruk. Med god teknikk kan man enkelt fange viktige øyeblikk. Ære det første steget er å lære ta skjermdump tastekombinasjon. Dette lar deg lagre det du ser på skjermen raskt.
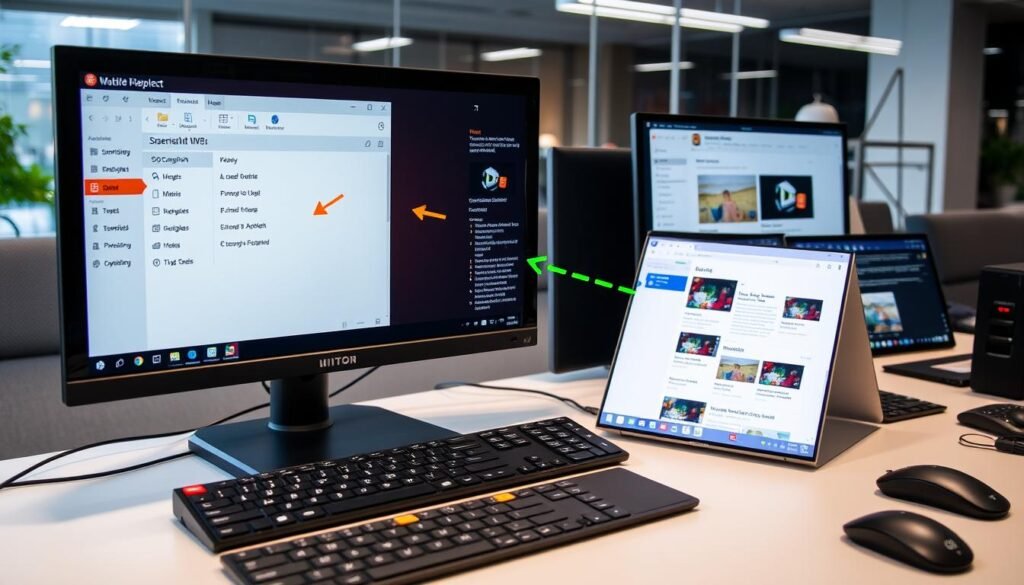
Man kan bruke screenshot-funksjonen til ulike ting. For eksempel, i virtuelle møter, kan et skjermbilde av en presentasjon være svært nyttig. Det hjelper deg å lagre viktig info for senere.
Mange finner det vanskelig å huske hvordan man tar et skjermbilde. Vår guide vil gjøre dette enklere. Vi viser hvordan du kan ta et bilde av hele, eller deler av, skjermen din.
- Identifiser riktig ta skjermdump tastekombinasjon for ditt operativsystem.
- Følg steg-for-steg instruksjoner for å aktivere og bruke screenshot-funksjoner.
- Utforsk tilpasningsmuligheter som å velge bestemte områder av skjermen å lagre.
- Lær hvordan du umiddelbart kan dele dine skjermbilder med andre eller integrere dem i dokumenter.
Vi håper denne innføringen gjør deg bedre rustet til å ta skjermbilder. Nyttige tips her er for både nybegynnere og de med erfaring som vil forbedre seg. Å ta et skjermbilde er et sterkt verktøy for å dele og dokumentere informasjon.
Hvordan ta skjermbilde på PC
I en verden der informasjon deles raskt, er evnen til å ta og dele skjermbilder viktig. Du kan bruke Utklippsverktøyet i Windows, skjermbildeprogramvare på MacBook, eller andre metoder. Å ta, redigere og dele skjermbilder er enkelt.
Bruke Utklippsverktøyet i Windows 10 og 11
Utklippsverktøyet i Windows er pålitelig for å ta skjermbilder. Søk etter «Utklippsverktøy» og velg «Nytt» for å starte. Eller bruk hurtigtastene Windows + Shift + S for skjermklippsmodus. Du kan velge deler av skjermen du ønsker å fange.
Ta skjermbilde med tastekombinasjon Windows + Shift + S
Med tastekombinasjonen Windows + Shift + S dimmes skjermen. Deretter tegner du et område med musen for bildet. Bildet kopieres automatisk til utklippstavlen. Det gjør det lett å lime inn i dokumenter eller e-poster. Dette verktøyet er perfekt når du trenger hastighet.
Tilpasningsmuligheter etter å ha tatt skjermbilde
Etter å ha tatt et skjermbilde kan du tilpasse det. Beskjær, rediger eller marker viktige deler før du deler. Windows’ Utklippsverktøy og programvare som Snagit tilbyr redigeringsverktøy. De inkluderer penner, markører og former for å fremheve nøkkelinformasjon.

Å kunne demonstrere prosesser, rapportere feil, eller dele skjerminnhold er uvurderlig. Med enkle verktøy blir budskapet ditt klart og tydelig. Dette gjelder uansett mottakerens tekniske kompetanse.
Valg av skjermbildemodus i Utklippsverktøyet
Utklippsverktøyet i Windows har ulike moduser for skjermbilder. Du kan velge modus basert på hva du trenger å fange. Det gjør det lett å fange hele skjermen, et spesifikt vindu, eller en del av skjermen.
- Fullskjermmodus: Lar deg ta bilde av hele skjermen din. Perfekt for å få en full oversikt over skjermen.
- Vindumodus: Brukes for å ta bilde av et aktivt vindu. Ideelt for dokumentasjon av dialogbokser eller programmer uten forstyrrelser.
- Rektangulær modus: Med denne kan du tegne et rektangel for å velge et spesifikt område. Du får kontroll ved å klikke og dra.
- Frihåndsmodus: Gir fleksibilitet ved å tillate uregelmessige former. Ideelt for komplekse områder.
Etter du har valgt modus, blir skjermbildet kopiert til utklippstavlen automatisk. Dette gjør det lett å bruke bildet videre i dokumenter eller tegneprogram.
Du kan også sette en forsinkelse for skjermbilder, med valg mellom 3, 5 eller 10 sekunder. Forsinkelse er nyttig for å fange elementer som dropdown-menyene som ikke alltid vises.
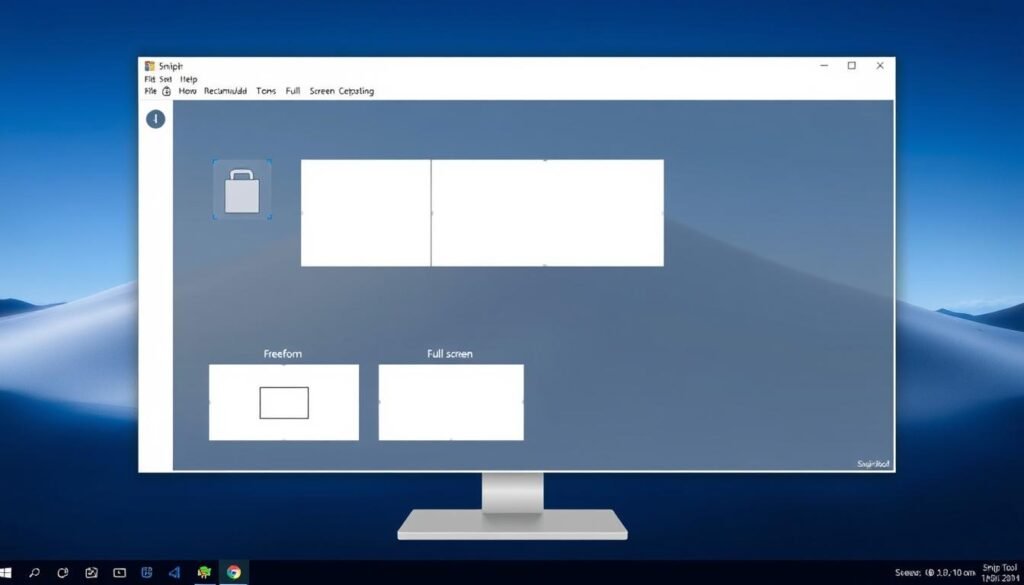
Med disse modusene kan du tilpasse skjermbilde-takningen. Utklippsverktøyet passer for arbeid, studier, eller personlig bruk. Det er enkelt å tilpasse og bruke.
Innstillinger for å ta skjermdump med Print Screen-knappen
Å lære seg å bruke Print Screen-knappen kan gjøre hverdagen enklere. Denne delen vil vise deg hvordan du setter opp og bruker denne funksjonen best mulig.
Aktivere Print Screen for skjermklipping i Innstillinger
For å ta skjermbilder enkelt, må Print Screen-knappen aktiveres i Windows. Gå til Innstillinger > Tilgjengelighet > Tastatur. Der kan du endre ‘PrtScn’-knappen til en hurtigtast for skjermklipping. Dette trinnet er viktig for å bruke Print Screen direkte.
Bruke Print Screen til å fange hele skjermen
Når tasten er aktiv, tar du skjermbilde ved å trykke Print Screen. Dette fanger hele skjermen med en gang. Det er perfekt for å dokumentere arbeidsområdet ditt fort. Bildet kan så redigeres eller deles etter behov.
For Windows 11 brukere, husk å slå på innstillingen for skjermklipping med Print Screen.

Se vår detaljerte guide for flere tips om skjermbilder med Print Screen. Ved å følge disse trinnene vil du snart mestre å dokumentere viktig informasjon med et tastetrykk.
Lagring og administrasjon av skjermbilder
Det er viktig å vite hvordan du lagrer og administrerer skjermbilder. I Windows 11 lagres skjermbilder automatisk i en egen mappe. Dette gjør det enkelt å holde styr på dem. For de som ikke bruker Windows 11, eller som liker å gjøre ting manuelt, finnes det andre løsninger.
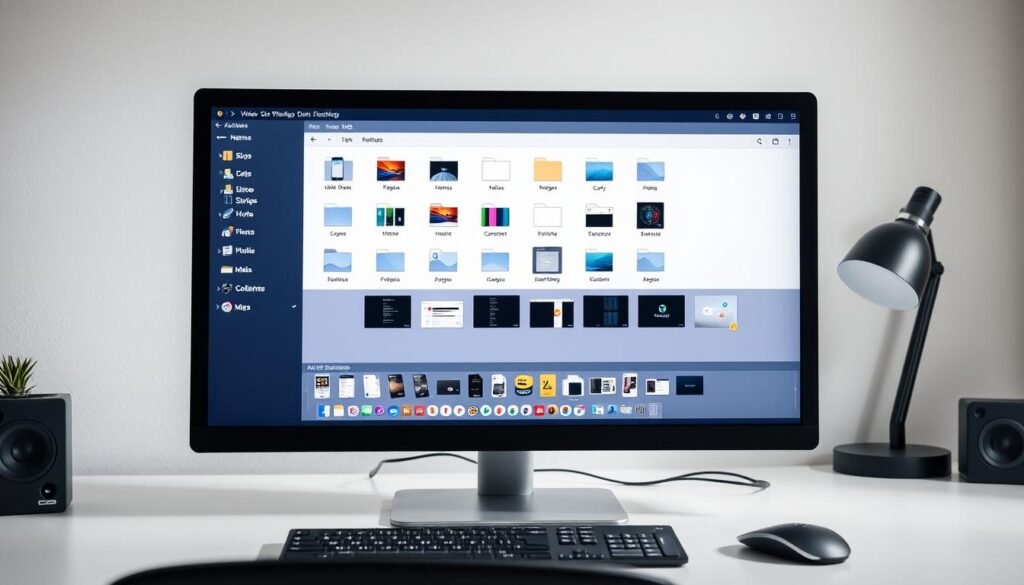
Hvis skjermbilder ikke lagres av seg selv, kan du lagre dem manuelt. Bruk «lagre»-knappen i utklippsverktøyet for dette. Du kan selv velge om du vil lagre i «Nedlastinger» eller et annet sted. Det er lurt å lage en egen mappe for skjermbilder, for enkel organisering.
- Automatisk lagring holder ting ryddig og lett tilgjengelig.
- Manuell lagring lar deg organisere skjermbildene som du vil.
God organisering av skjermbilder kan gjøre deg mer produktiv, spesielt i prosjekter hvor du ofte trenger dem. – Erfaren IT-professional
Avanserte brukere kan endre hvor skjermbilder lagres i Windows. Dette gir mer tilpasning og kontroll over lagringen. Ta en titt på innstillingene og juster dem etter dine behov.
Kort oppsummert, effektiv lagring og administrasjon av skjermbilder er nøkkelen. Med Windows 11 får du mange muligheter, enten automatisk eller tilpasset. Det viktigste er at bildene er organisert på en måte som hjelper deg i ditt arbeid.
Bruk av tastekombinasjoner for effektiv skjermdump
For å ta vare på innhold på skjermen, er hurtigtaster til skjermbilde geniale. På Windows, kan du bruke snipping tool Windows eller Snip & Sketch. Disse er innebygde og trenger ikke ekstra programmer.
Hurtigtaster for umiddelbar skjermdumping
Å forstå tastaturet bedre kan gjøre deg til en mester i skjermdump hurtigtaster. For eksempel, med [Windows] + [Shift] + [S], vekker du et klippeverktøy. Det lar deg velge og kopiere deler av skjermen rett til utklippstavlen. Lær mer om organisering av tastaturet.
- Trykk [PrtScn] for å fange hele skjermen.
- Bruk [Alt] + [PrtScn] for å ta bilde av et aktivt vindu.
- [Windows] + [PrtScn] lagrer skjermbildet direkte i Skjermbilder-mappen.
Kopiere og lime inn skjermbilder med tastatur
Som regel kopieres skjermbildet automatisk til utklippstavlen. Du kan lime det inn i dokumenter eller e-poster med [Ctrl] + [V]. Dette gjør deling av skjermbilder rask og uten behov for manuell lagring.
Å kjenne disse tastekombinasjonene kan spare deg for mye tid. Det hjelper deg å være mer produktiv, spesielt når du trenger å dele informasjon fort.
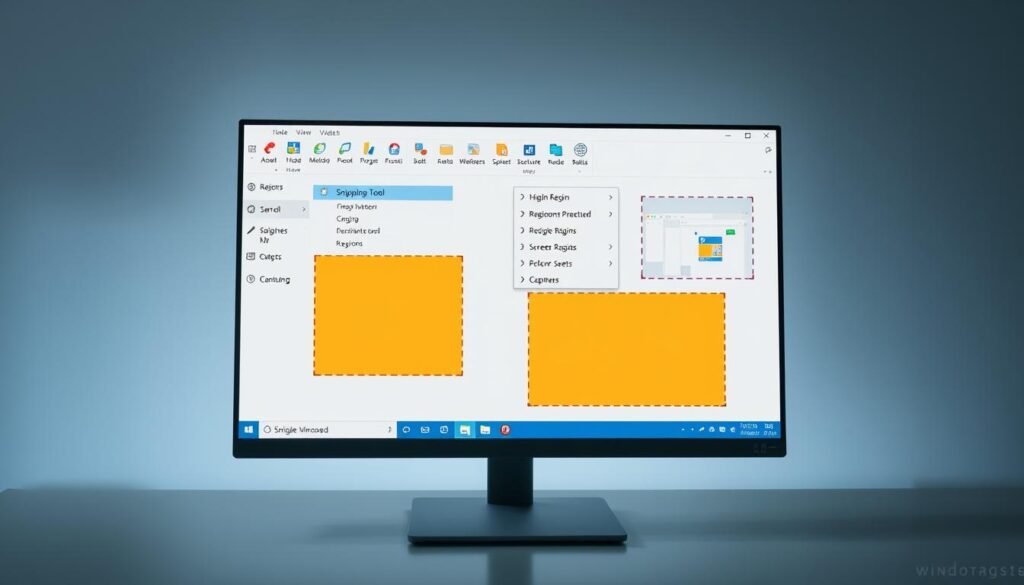
Redigering og markering i skjermbilder
Etter du har fanget et perfekt øyeblikk, er neste skritt å redigere skjermbilder. Dette kan gjøres ved å bruke innebygde funksjoner. Du kan beskjære, legge til tekst, eller bruke tegneverktøy for linjer og piler.
Det å markere skjermbilder er nyttig for å veilede noen gjennom tekniske prosesser. Det gjør også viktig statistikk eller meldinger lettere å se. Et visuelt engasjerende skjermbilde gjør instruksjoner klarere.
- For å fange hele skjermen, trykk «Print Screen»-tasten. Deretter åpner du et bilderedigeringsverktøy for å redigere skjermbilder.
- For presise markeringer skjermbilde, bruk snipping tool. Velg eksakt det området du ønsker å fremheve.
Apowersoft Gratis Skjermfangst har en pro-versjon. Den gir ekstra moduser for skjermbilder og video, for enklere redigering.
For avanserte funksjoner og egendefinerte hurtigtaster, sjekk ut ressursene på Skjermbildeveiledningen for Mac.
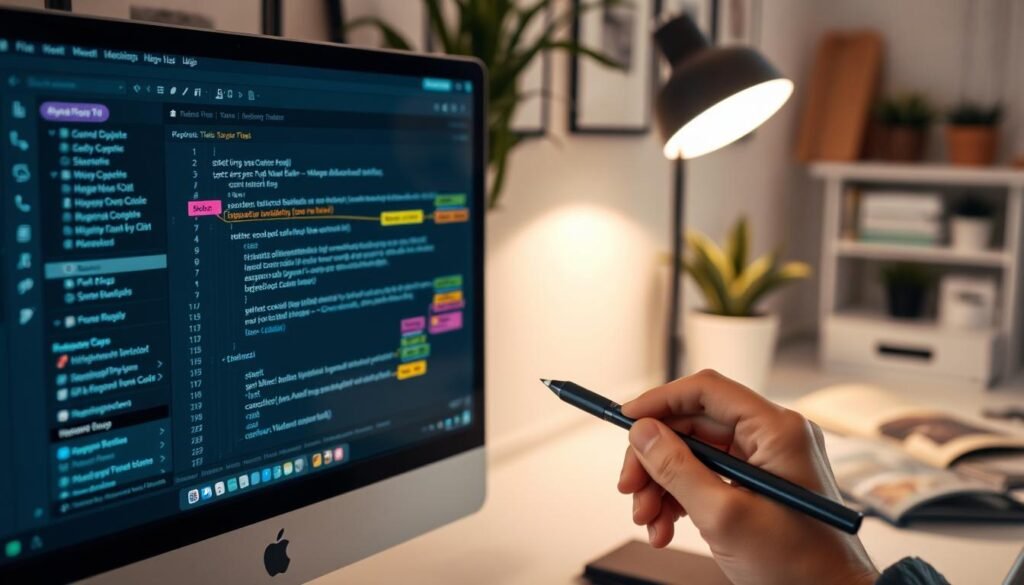
FastStone Capture er populært blant Windows-brukere. Det lar deg ta og direkte redigere skjermbilder.
Lagre arbeid i ulike formater, som GIF eller WebM. Dette tilpasser arbeidet med skjermbilder uten lyd. Alt lagres automatisk i ‘Nedlastinger’, klar til deling.
Enten det er Windows, Mac, eller AVAide for opptak, suksessen ligger i effektiv redigering og markering. Dette formidler din melding best.
Avanserte verktøy for skjermbilder og videoopptak
Å ta opp det som skjer på skjermen er viktig. Dette gjelder både vanlige skjermbilder og videoopptak, spesielt for jobb. Ashampoo Snap gir deg alt du trenger for bilder og videoer.
Ashampoo Snap som et alternativt verktøy
Ashampoo Snap skiller seg ut fra andre verktøy. Det er flott for detaljerte videoopptak og avanserte skjermbilder. Du kan gjøre rullende opptak og forsinkede skjermbilder. Dette er supert for læringsinnhold og demonstrasjoner.
Legge til grafiske elementer og kommentarer
Det er lett å legge til grafikk i skjermbilder med Ashampoo Snap. Du kan sette inn alt fra piler til komplekse bilder. Det gjør skjermbilder informative og fengende.
Forsinkede bilder og rullende skjermbilder med Snap 16
Snap 16 gir nye muligheter. Forsinkede skjermbilder lar deg forberede det du vil fange. Med rulling kan du ta opp hele nettsider eller dokumenter, selv om de er lange.
Konklusjon
Det finnes mange måter å ta skjermbilder på. Vi har sett på forskjellige metoder og verktøy. Hver metode har sine fordeler. Noen bruker tastekombinasjoner som Alt + Print Screen. Andre foretrekker programmer som Vidmore Screen Recorder for deres enkelhet. Denne guiden lærer deg om skjermbildefunksjoner for hverdagsbruk.
Vi diskuterte ofte stilte spørsmål om skjermbilder. Det inkluderer potensielle feil og hvordan få best bildekvalitet. Å forstå dette hjelper deg velge det beste verktøyet for dine behov. Enten det er grunnleggende snipping-verktøy eller Vidmore Screen Recorder.
Det er nyttig å se på anmeldelser fra TechRadar og G2. De gir innsikt i forskjellige skjermbildeverktøy. Vi liker spesielt Vidmore Screen Recorder for PC-skjermbilder, som nevnt i vår guide. Vi håper vår kunnskap gjør deg mer kompetent. Nå kan du ta, redigere og dele skjermbilder med selvsikkerhet.